Szeretném néhány szóban bemutatni a weboldal használatát regisztrált, illetve vendég felhasználóknak. A bemutató lépésről-lépésre mutatja be, hogy miként kell használni a weboldalt és milyen célt szolgál. Mint azt már a bevezetőben (Kezdőlap) is olvasni lehetett, a weboldal arra a célra készült, hogy jelszavainkat ne a fejünkben, vagy különféle alkalmazásokban kelljen tárolnunk, hanem egy webes adatbázisban, ami bárhonnan elérhető nem csak az ország, de az egész világ területén, akár mobil eszközről is. Ehez nem kell más, csak internetkapcsolat és internetezésre alkalmas készülék (Mobiltelefon, Laptop, Tablet, Asztali számítógép).
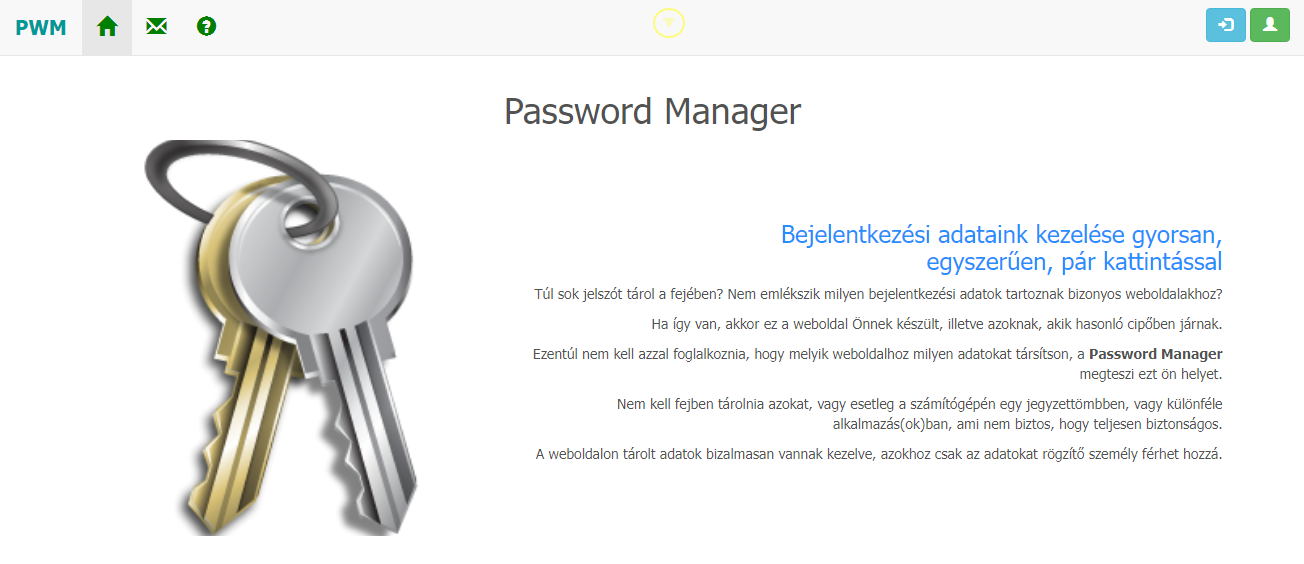
A kezdőlapon első szakaszában egy rövid bevezető szöveg látható, mely leírja, hogy milyen célból készült az oldal.
Lefelé görgetve további, főként biztonsági funkciókról olvashat, melyekről a későbbiekben bővebben is olvashat.

Az oldal megnyitása után a menüsor így néz ki. A jobb oldalon látható a Bejelentkezés és Regisztráció gomb. Ha még nincs regisztrált fiók, akkor értelemszerűen a regisztrációra kell kattintani.

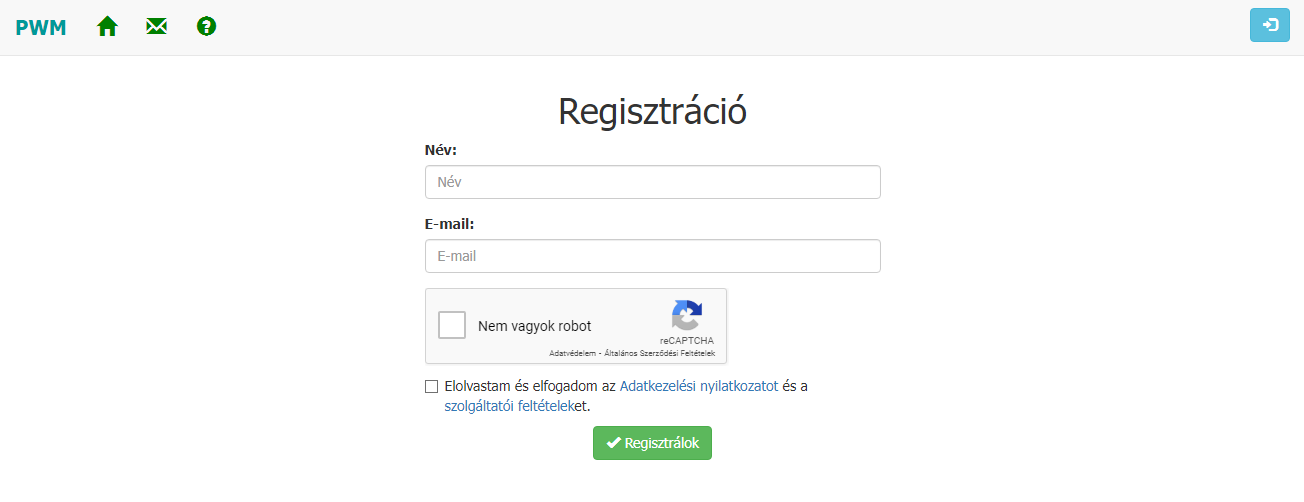
Ahogy a képen is látható, csak egy név és email cím megadása szükséges.
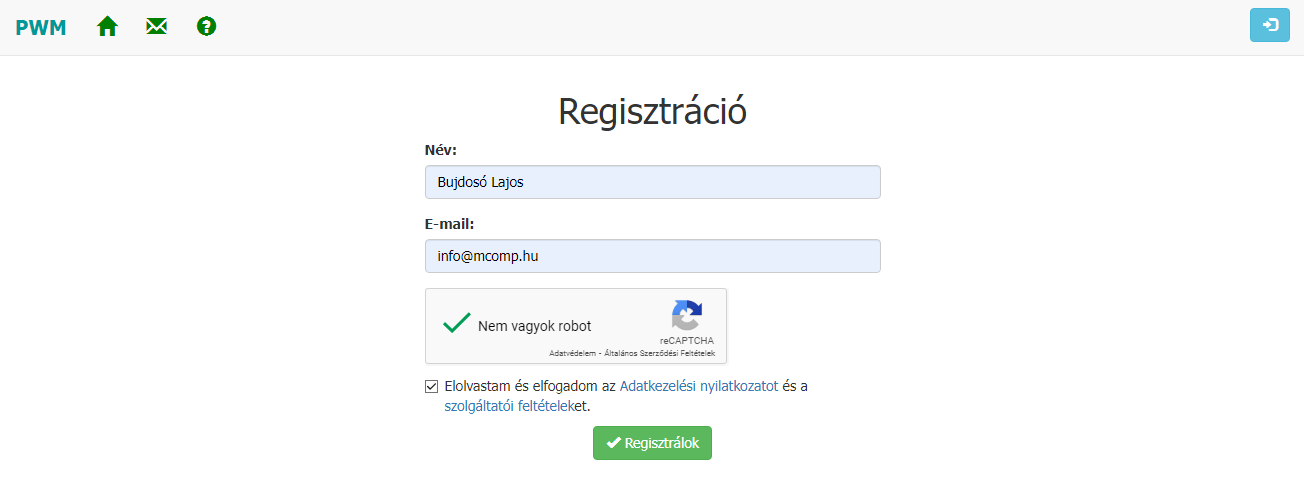
A mezők kitöltése és a négyzetek bejelölése után lehet regisztrálni.
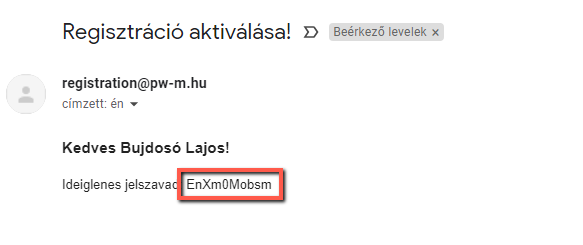
Regisztrálás után a megadott email címre érkezik egy aktiváló kód.

Be lehet jelentkezni az oldalra, de először csak az email-ben kapott kóddal.
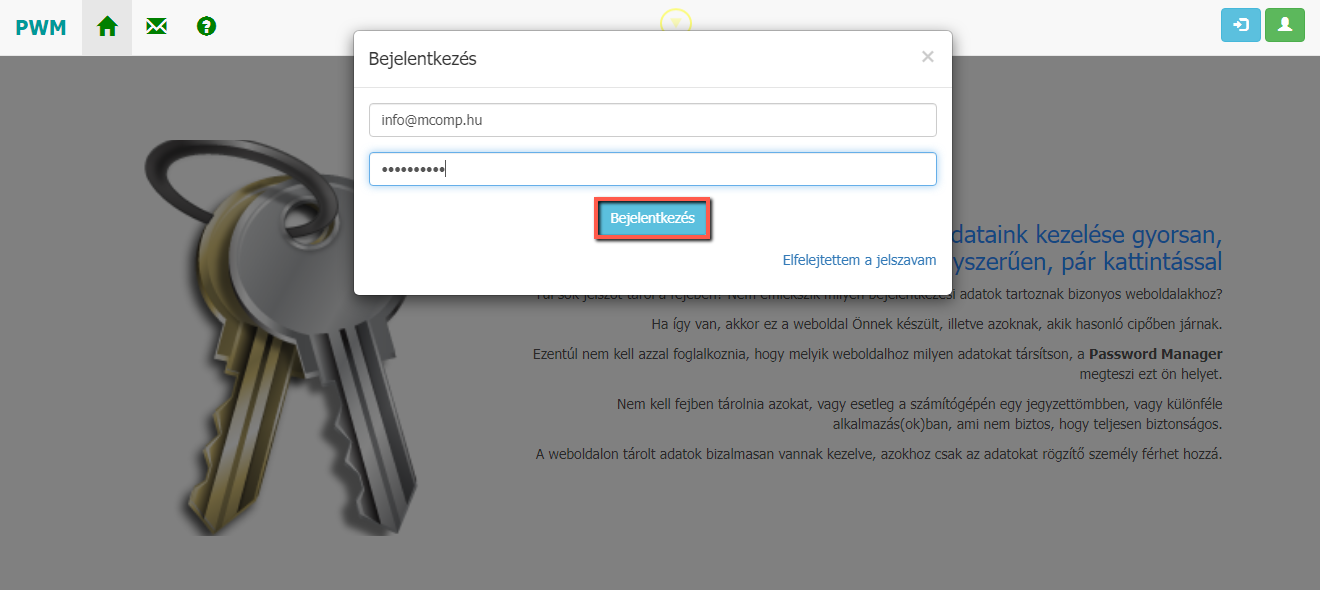
Az ürlap kitöltéséhez a regisztráció során megadott email címre és az email-ben kapott ideiglenes jelszóra lesz szükség.
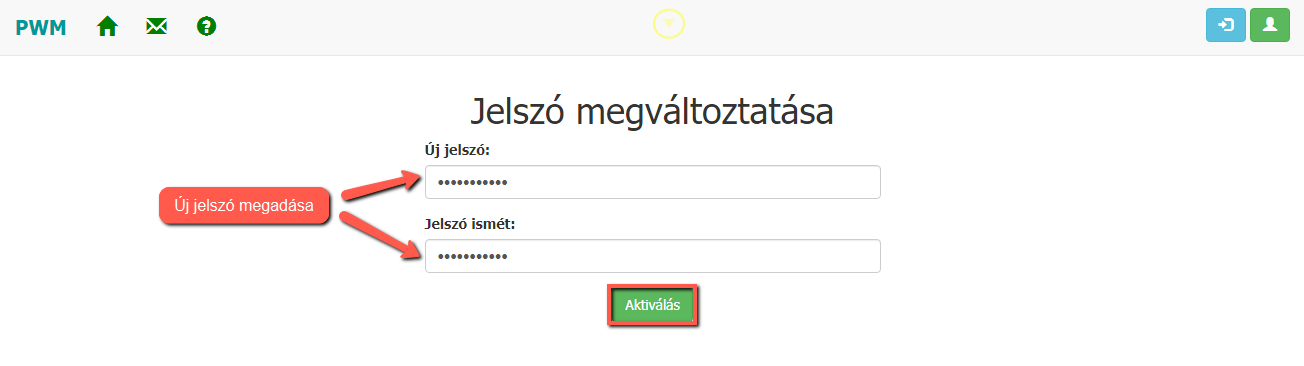
Bejelentkezés után meg kell változtatni a jelszót. (Kötelező karakterek: legalább 1 nagybetű, 2 kisbetű, 2 szám.)
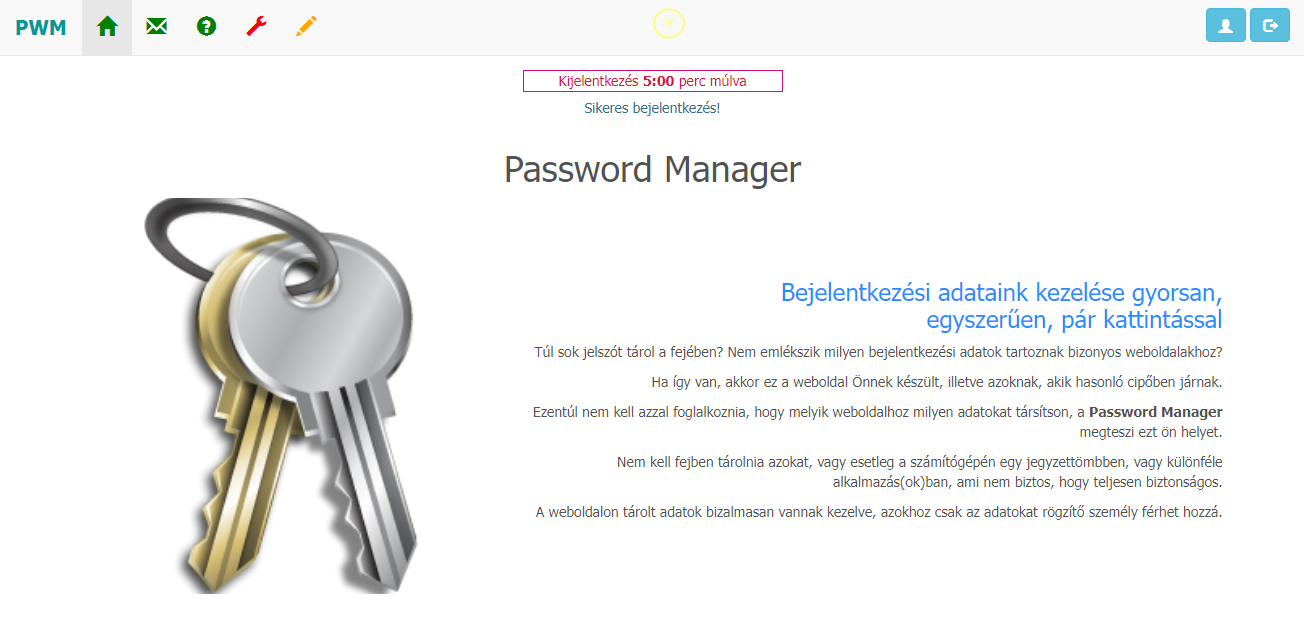
A jelszó megváltoztatása után lett véglegesítve a regisztráció és vissza irányít a főoldalra. Ahogy a képen is látszik új menüpontok váltak elérhetővé, továbbá elindult egy 5 perces visszaszámláló. Ha letelik az idő automatikusan kijelentkezteti a felhasználót. Erre biztonsági szempontból van szükség.
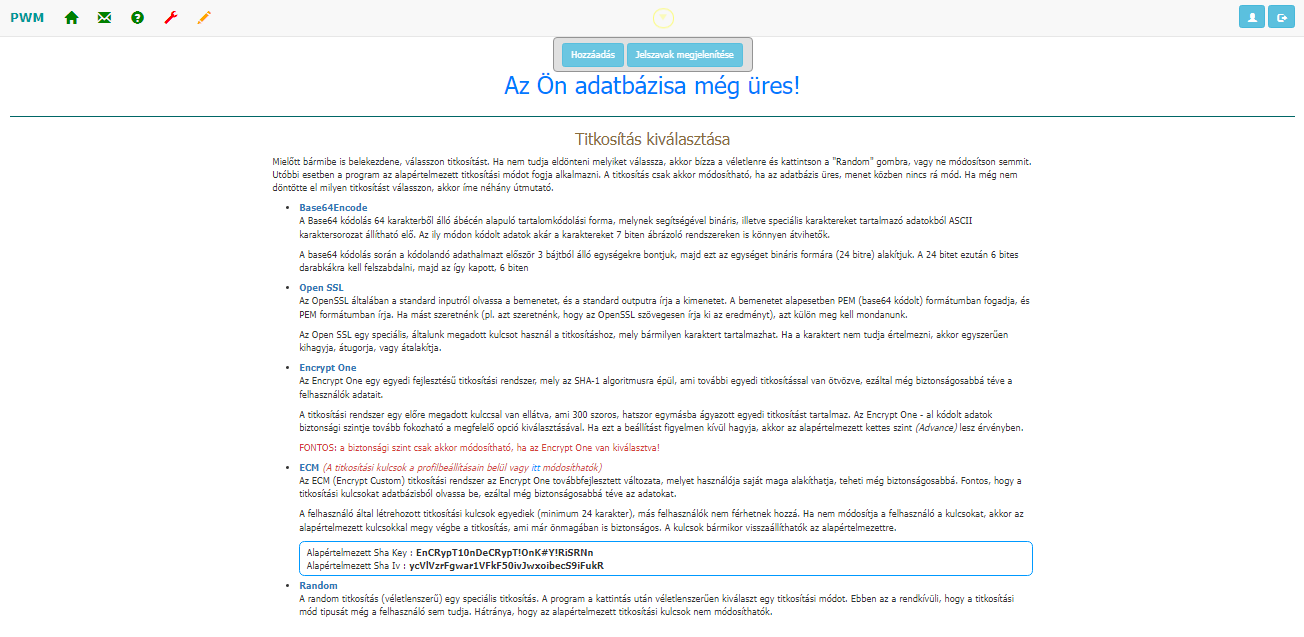
A kezelés menüpontra kattintva érhető el az adatbázis, ahol hozzá lehet adni új bejegyzéseket, illetve módosítani a már meglévőket.
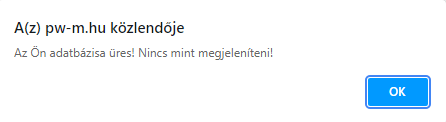
A jelszavak megjelenítésére kattinva, mivel még üres az adatbázis, egy figyelmeztető üzenet jelenik meg.

A hozzáadásra kattintva töltsük ki a mezőket, lehetőleg az összeset.

A kitöltött űrlapnak hasonlóan kell kinéznie. (A kép csak illusztráció.)

Az első bejegyzés hozzáadása után megjelenik egy táblázat, ahová a bejegyzés került és egy új gomb jelenik meg, amivel a mentett adatainkat tehetjük láthatóvá.

2022.01.28. - tól a jelszavak megjelenítéséhez hitelesítés szükséges, melyet a felhasználó a regisztrációnál használt email címére kap meg egy ideiglenes, egyszer felhasználható jelszó formájában! A jelszó mindaddig érvényes, míg a felhasználó be van jelentkezve az oldalra, vagy fel nem használja!

Egy üzenet jelzi, hogy az ideiglenes jelszó el lett küldve a felhasználó email címére.
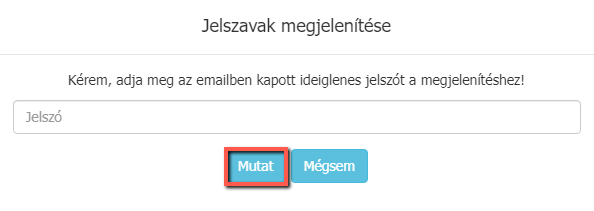
A jelszavak megjelenítésére kattintva meg kell adni az egyszer használatos jelszavunkat. Csak ez után lehet szerkeszteni a már meglévő bejegyzéseket.
Előfordulhat, hogy még nem használta fel a jelszavát, de véletlenül törölte az emailt. Erre is van megoldás. Nem kell mást tennie, mint kijelentkezni az oldalról. Minden felhasználói művelet után, vagy személyes adatok módosítása után minden visszaál alaphelyzetbe, ami azt jelenti, hogy a fel nem használt ideiglenes jelszó is törlődik. Ezek után újra elérhetővé válik az "Ideiglenes jelszó kérése" gomb.
Figyelem: a böngésző ablak (fül) bezárás nem azonos a kijelentkezéssel!
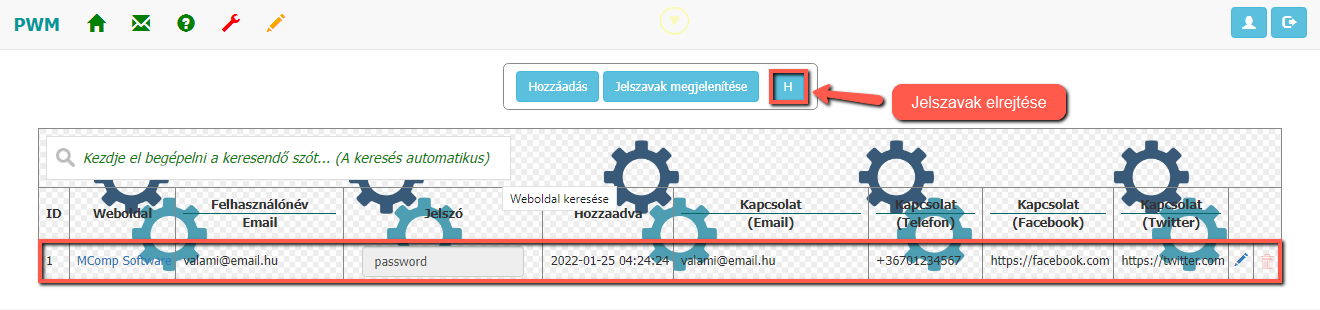
A rejtett és kódolt adatok láthatóvá, illetve dekódolva lettek. Ez a beállítás sohasem kerül mentésre; minden művelet (kattintás) után a jelszavak újra rejtve, kódolva lesznek.
Megjelenik egy újabb gomb is "H" (Hide), vagyis elrejtés. Erre a gombra kattintva azonnal elrejthető minden védett adat.
A táblázat jobb szélén megjelenik egy gomb, ami egy ceruzát ábrázol. Ez a szerkesztés gomb. Ez a gomb minden bejegyzés mellet látható lesz majd, de csak akkor, amikor a rejtett adatok meg vannak jelenítve.

A szerkesztésre katinva megjelenik a már kitöltött űrlap azokkal az adatokkal, amiket szerkeszteni / módosítani szeretnénk.
Figyelem: a szerkesztés gomb csak megjelenített jelszavak esetén látható! A törlés gomb mindig látható!
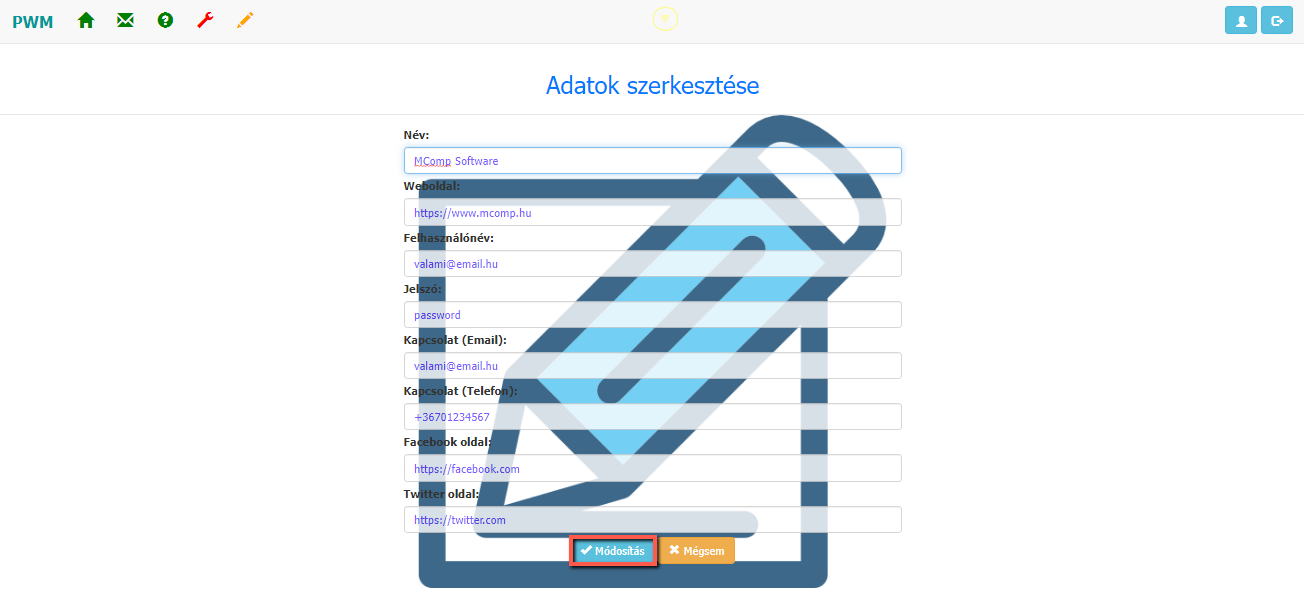
Bármelyik műveletet válasszuk mindig visszaugrik a kezelés oldalra és a védett adatok biztonsági szempontból ismét védetté válnak.
Ha időtúllépés miatt nem sikerül véglegesíteni a módosításokat, akkor minden visszaáll az eredetire.
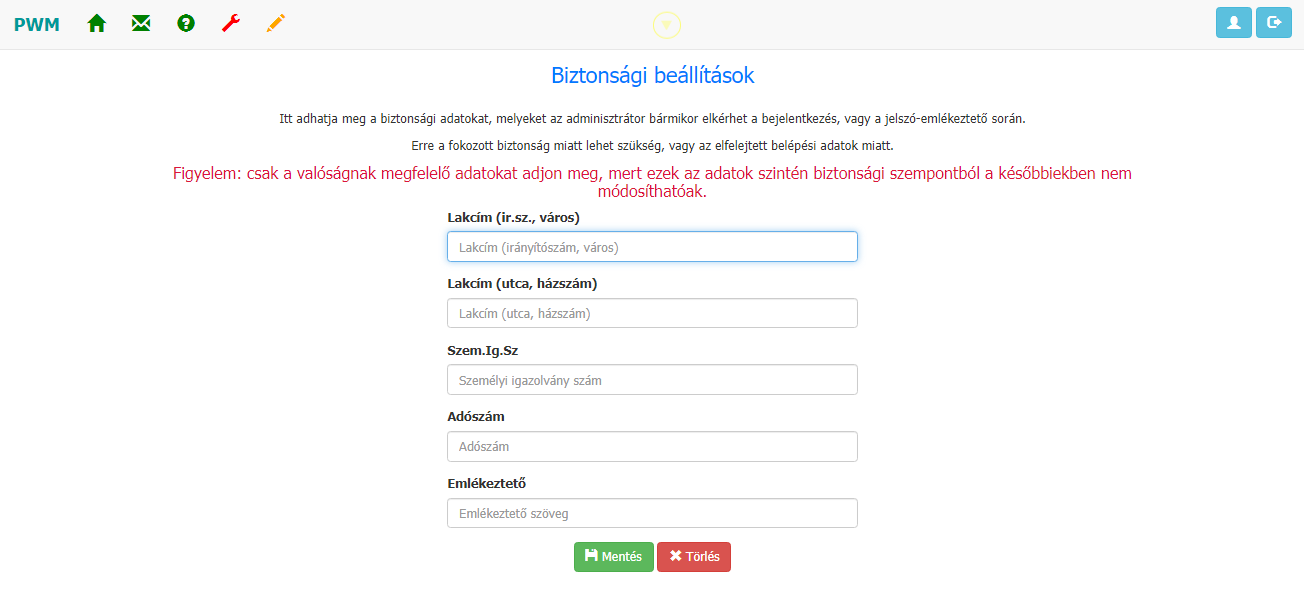
A biztonsági beállítások megadása nem kötelező, de ajánlott. Ha ki van töltve, az adminisztrátor bármikor bekérheti azokat azonosítás szempontjából, a személyes beállításoktól függően.
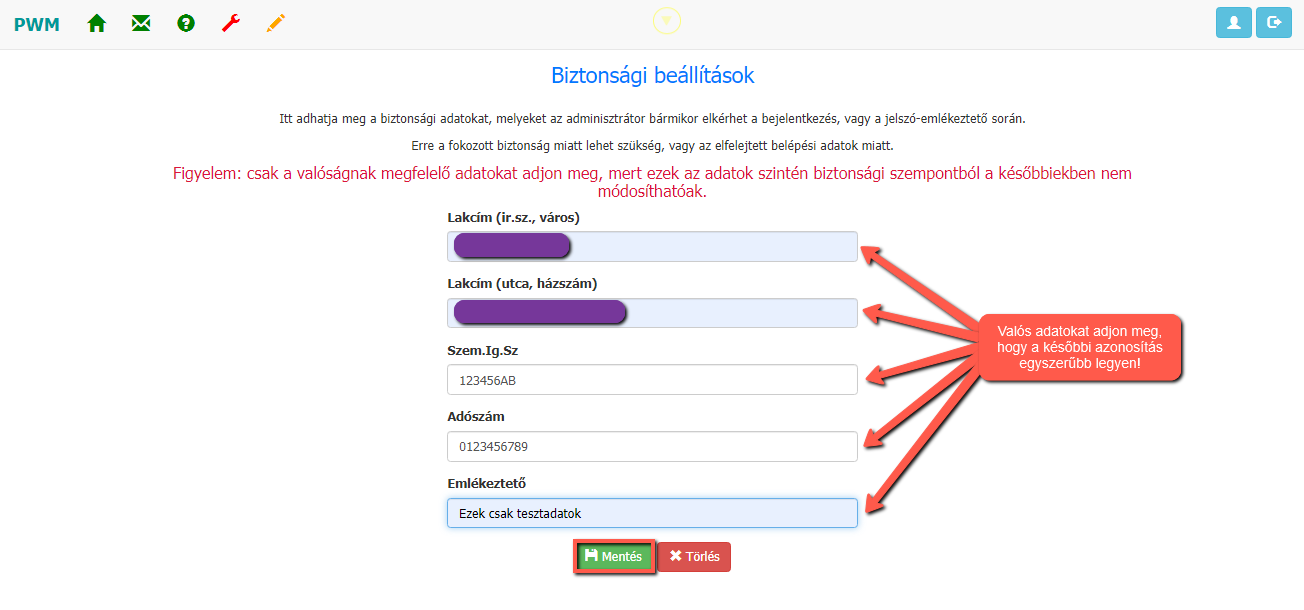
A kitöltött biztonsági űrlapnak hasonlóan kell kinéznie.
Figyelem: az összes mezőt ki kell tölteni! A megadott adatok nem módosíthatóak. Törlésüket már NEM kell kérni az adminisztrátortól!
(Frissítés: 2021.08.04. - a biztonsági beállítások adminisztrátori jóváhagyás nélkül is törölhetők!)
Megjegyzés: ha a biztonsági beállításokkal együtt használta a kétlépcsős biztonság beállítást, akkor a biztonsági adatok törlésével együtt a kétlépcsős biztonság visszaáll alaphelyzetbe!
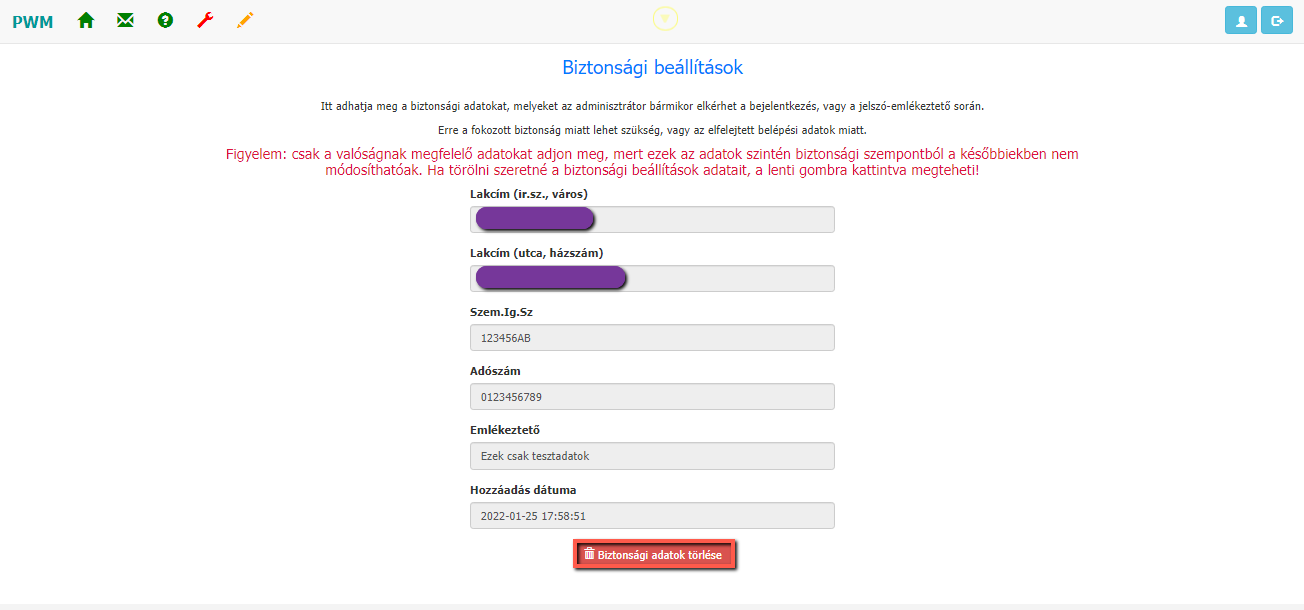
A biztonsági beállítások mentése után egy új sor is megjelenik, mely a hozzáadás dátumát jelzi, illetve a Biztonsági adatok törlése gomb válik elérhetővé.

A biztonsági beállítások törlését 2021.08.04. - től nem kell kérni az adminisztrátortól, jóváhagyás után automatikus, és visszavonhatatlanul megtörténik.
Figyelem: bármikor létrehozható új biztonsági beállítás, akár a törölt adatok újboli megadásával is, viszont használatukhoz a profil menü, kétlépcsős biztonság jelölőnégyzetet be kell jelölni!

Kapcsolat felvételére a kapcsolat menüpontra kattintva, az űrlap kitöltésével lehetséges.

Az adatok megadása után ki kell választani az üzenet tárgyát. Ha nincs a listában, válasszuk az "Egyéb" opciót, majd írjuk meg az észrevételünket, vagy panaszunkat és kattintsunk a küldés gombra.
Megjegyzés: ha be van jelentkezve, akkor a név és az email mező automatikusan kitöltésre kerül!
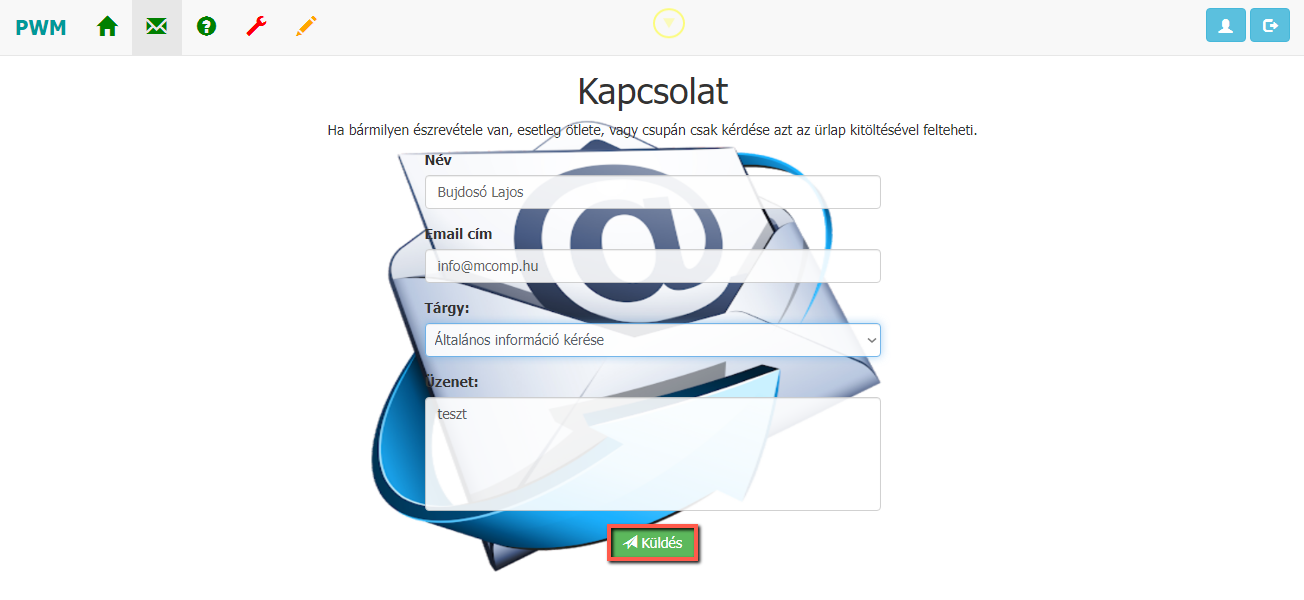
Sikeres küldés esetén megjelenik egy értesítés.

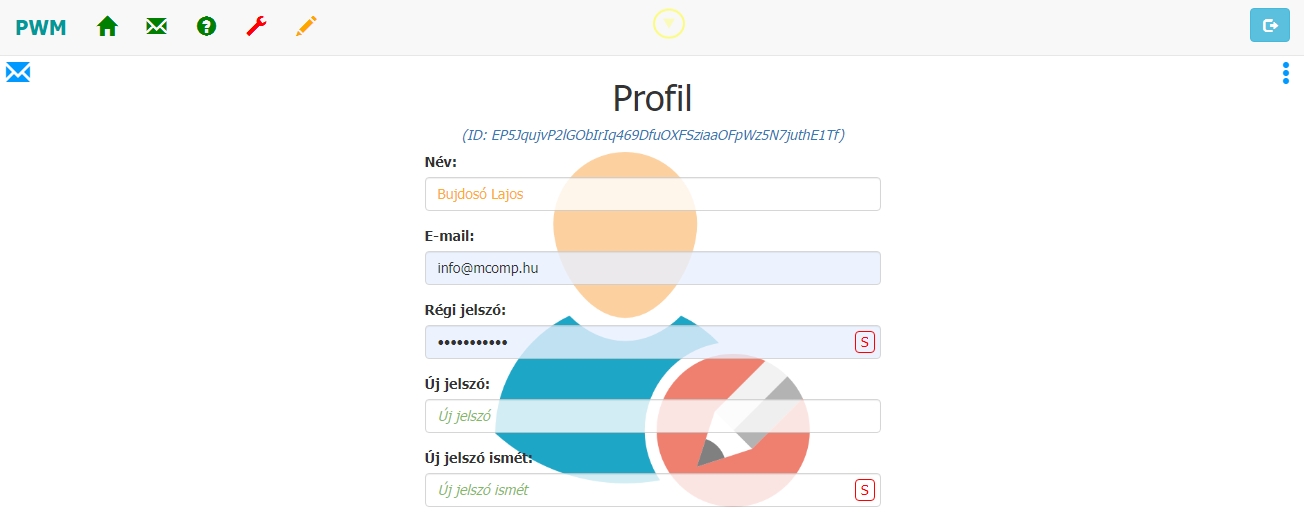
Bejelentkezés után a jobb felső sarokban megjelenik az Adatlapom menügomb. Ha rákattintunk szerkeszthetővé válnak a személyes adatok, továbbá profilképet is hozzá lehet adni. A profilon belül szintén a jobb felső sarokban a személyes beállítások találhatók. Ezek közül a beállítások közül lehet választani:

Figyelem: a Kétlépcsős biztonság csak a biztonsági űrlap kitöltésével együtt használható!
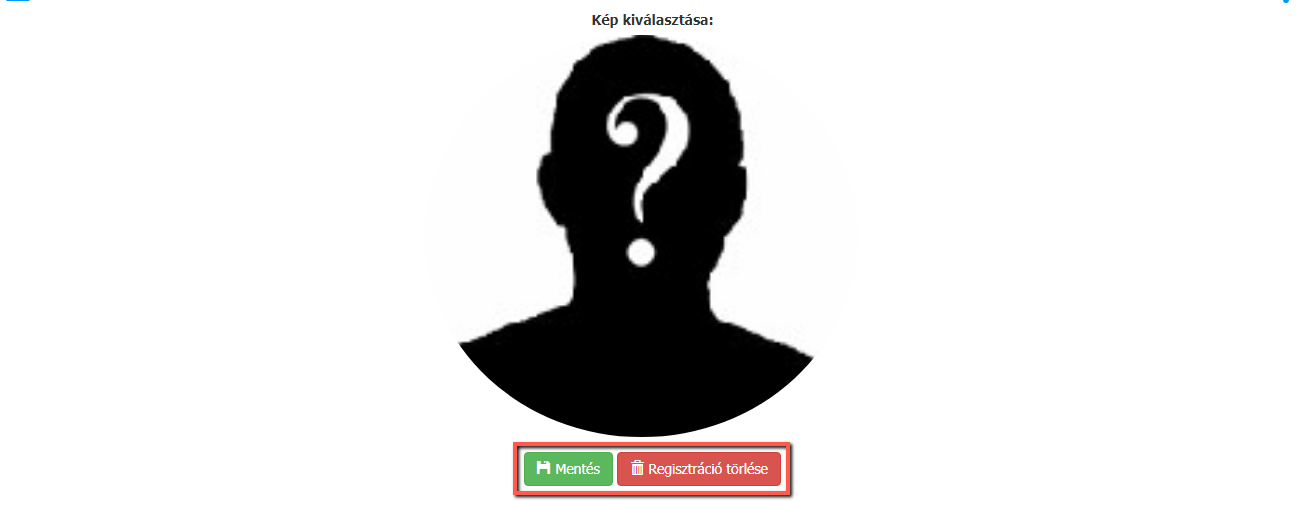
A profilkép alapértelmezetten egy fekete árnykép, arra kattintva lehet módosítani. Az adatlap módosítását a lap alján található Mentés gombra kattintva lehet jóváhagyni.

A regisztrációt is ezen az oldalon lehet törölni.
Fontos tudnivaló, hogy a regisztráció törlésével minden személyes, illetve elmentett adat törlődni fog, ezért a személyes adatok törlését nem kell külön kérni az adminisztrátortól!
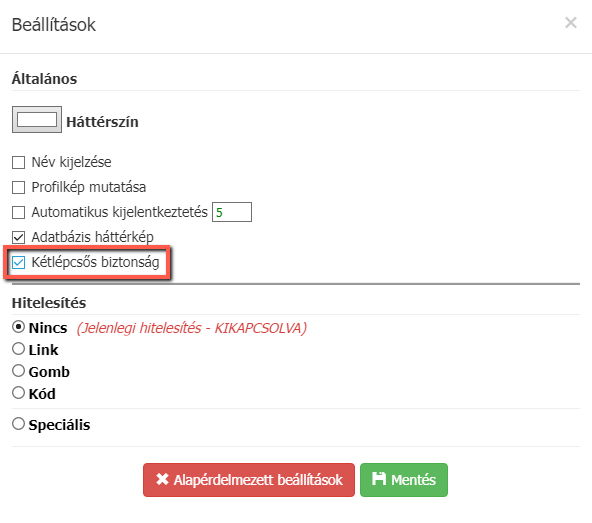
Ha a biztonsági űrlap ki van töltve (ez korábban már megtörtént) akkor lehet csak a képen látható funkciót elérni. A négyzet bejelölése után a beállítás mindaddig aktív lesz, míg azt nem módosítja a felhasználó, de csak a következő bejelentkezéstől kell használni.
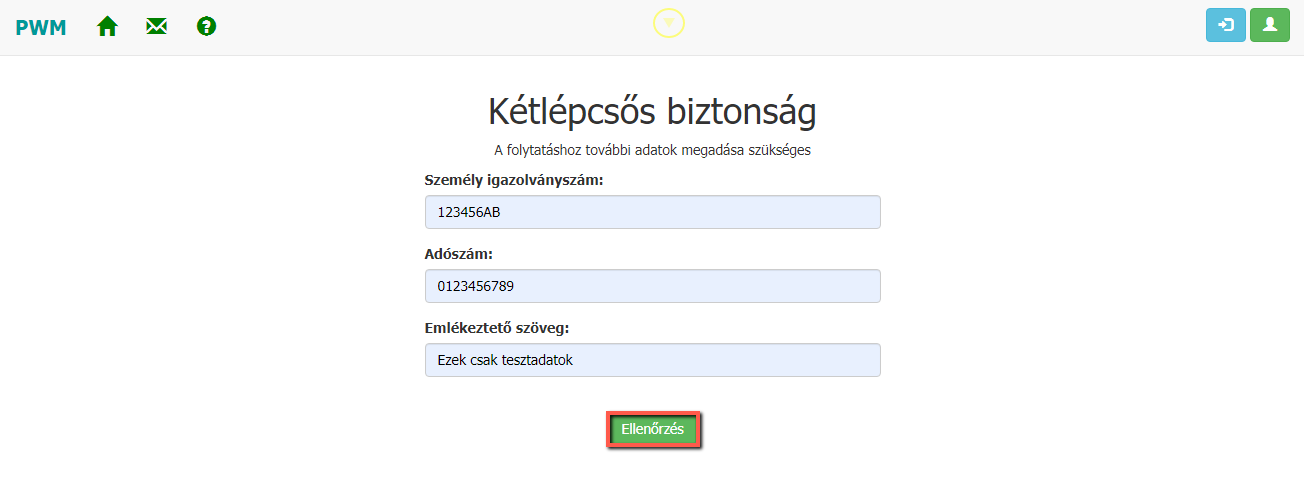
Ha a kétlépcsős biztonság engedélyezve van, a bejelentkezési adatok megadása után egy újabb űrlap jelenik meg, ami a felhasználó által beállított személyazonosságot ellenörzi. A megjelenő űrlap kitöltése kötelező, ezért ehhez az oldalhoz biztonsági szempontból emlékeztető sem kérhető.
Ehhez az oldalhoz a biztonsági űrlapon megadott adatok szükségesek, ezért ajánlott megjegyezni azokat, vagy egy biztonságos helyre feljegyezni.
A biztonsági beállítások törlése bármikor lehetséges bejelentkezés után, ha a kétlépcsős biztonság használhatára már nincs szükség.
Figyelem: a kétlépcsős biztonság a hitelesítési funkciót felülírja, ezért hiába van bármelyik is kiválasztva, amíg engedélyezve van a kétlépcsős biztonság, addig más biztonsági funkció nem használható! Ha a hitelesítés használata mellett dönt kapcsolja ki a kétlécsős biztonságot!
Fontos: elfelejtett jelszó esetén újra kell aktiválni a fiókot a regisztrációnál már ismert módszerrel, egy ideiglenes jelszóval, melyet email - ben kap meg. Ha be van kapcsolva a kétlépcsős biztonság, az aktiválás után nem kell alkalmazni, csak a következő bejelentkezéskor!
2021.08.04. - től új biztonsági frissítés került bevezetésre - FIÓK HITELESÍTÉSE. A hitelesítés típusa a beállításokban módosítható, illetve letiltható. A beállított hitelesítés típusától függően a hitelesítő kódot a felhasználó a regisztráció során megadott email címére kapja meg. A funkció célja, hogy még biztonságosabbá tegyem a felhasználók személyes adatait.
Mivel a weboldal folyamatos fejlesztés alatt áll előfordulhat, hogy a dokumentációban (Súgó) szereplő képek eltérnek a valós kinézettől, ezért a leírás a mérvadó. A képekkel ellentétben a leírás a weboldallal együtt frissül.
Néhány beállítás csak üres adatbázis esetén érhető el. Az alábbi videó a regisztrációtól, aktiválástól kiindulva ezt is bemutatja. Kérem, tekintse meg, ha szükséges.
Ha további kérdése merülne fel a weboldal használatával kapcsolatba, kérem, tegye fel azt a kapcsolat menüpont alatt, vagy a lejjebb található elérhetőségek valamelyikén.